How to Use the Virtual EMS
Each current BYU-Idaho student and employee has an account to use for online scheduling through Virtual EMS. The account is automatically activated upon first login.
1. Log In
Login at scheduling.byui.edu using your BYU-Idaho network ID and password. When logged in, your name will appear in the right corner of the black bar.
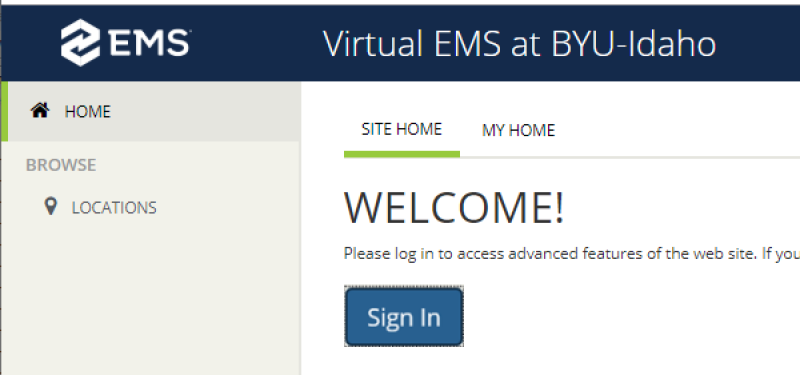
You will be using your normal BYU-Idaho network ID and password to log in. We are now on single sign-in. If you are already logged in to myBYUI, you don't need to log in again.
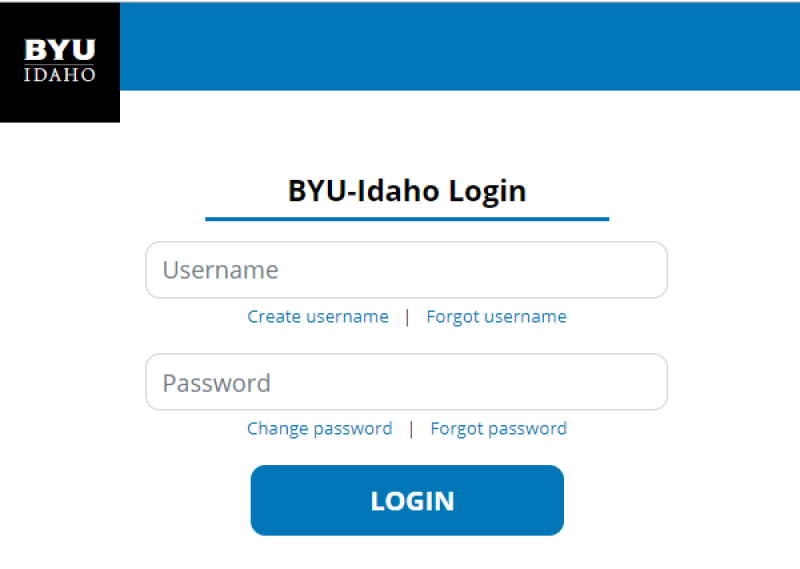
2. Identify Search Needs
The reservation templates available to you are listed under My Reservation Templates. For example, students are assigned a template called Study/Practice Rooms. (Optional, to learn about the booking rules associated with each template, click on about). Identify the desired template and click on book now.
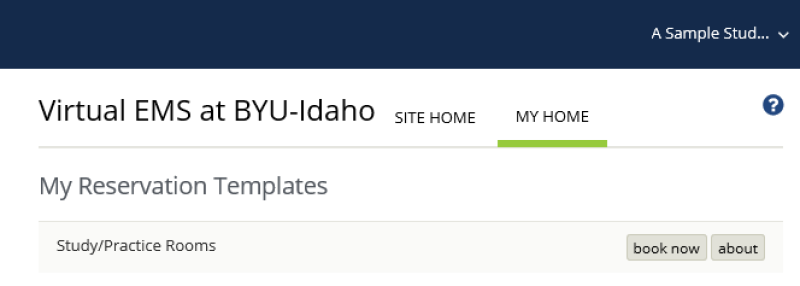
Select the desired date and time by using the calendar and time pickers or typing in the field spaces. (Students scheduling of study/practice rooms is restricted to two business days in advance and a maximum of three hours per booking. Because of demand for rooms, back-to-back requests are not permitted.)
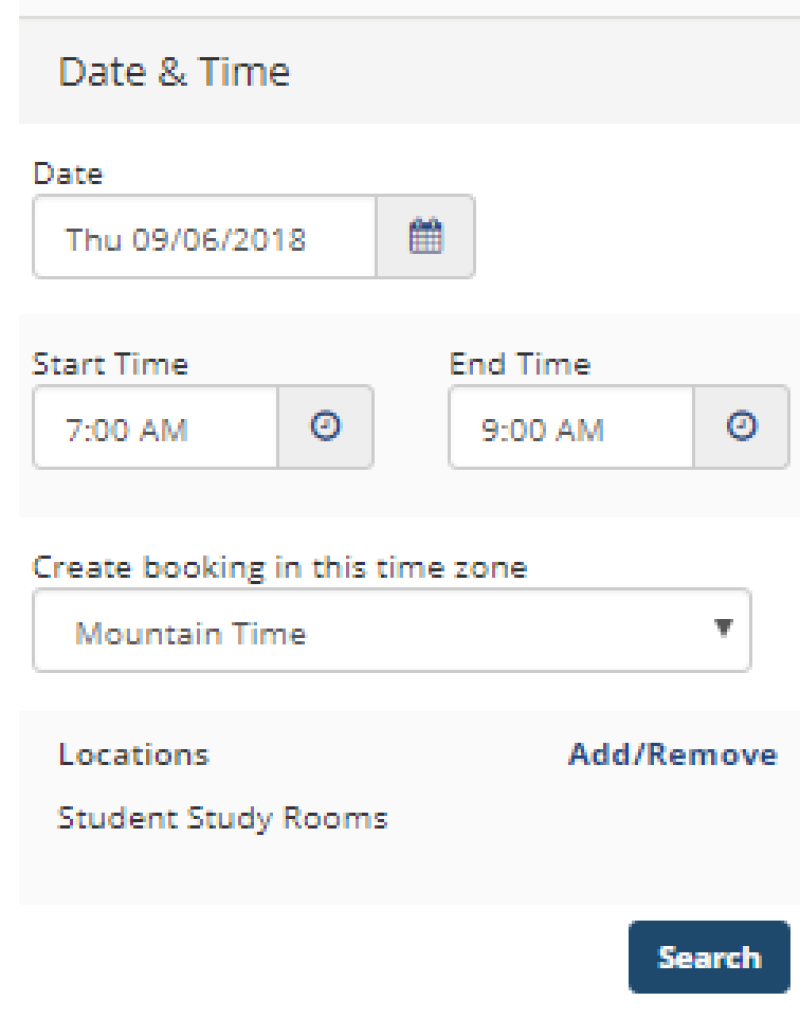
Optional: Modify the location to narrow search to specific buildings by clicking on the Locations Add/Room link.
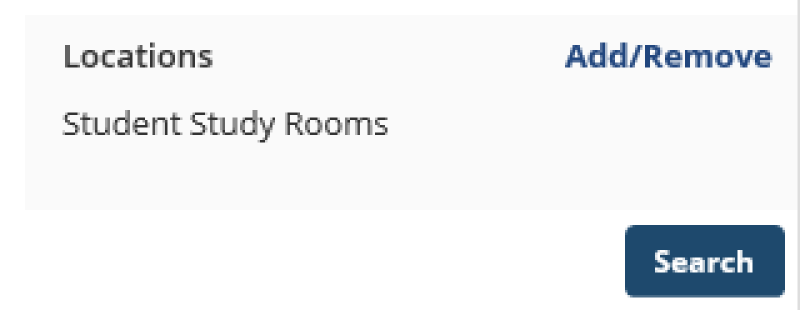
Please also indicate how many people are planning to attend to help find space with appropriate capacity.
After making your entries, click on the Search button
3. Select Space
From the Room Search Results select the room desired by clicking on the green plus sign. The selected room/s will move to the top of your screen. If you want to remove a room selection, click on the red minus sign.
Hint: If no rooms are currently available in your LIST, switch to the SCHEDULE view to see when rooms are open in other blocks of time.
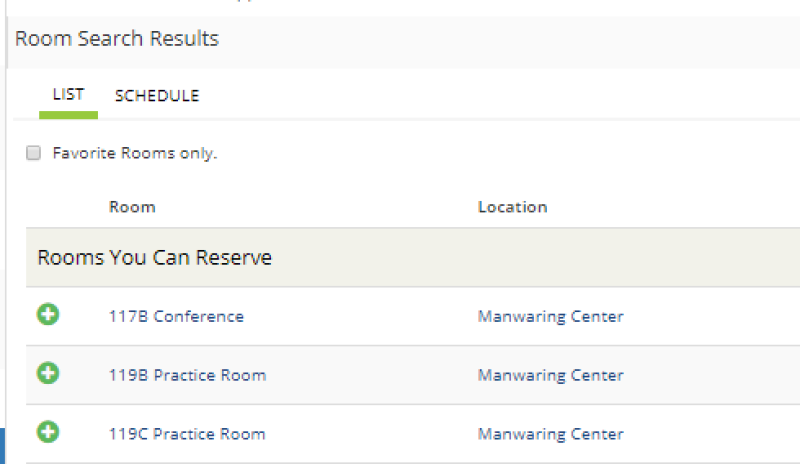
To continue, click on the Next Step button.
4. Provide Reservation Details
Fill in all required fields indicated by an asterisk (*). including 1st contact's name, phone, and email address. TIP: For best response time, the event name for a student study session should be the student's last name followed by the word "Study" and the subject (i.e. Smith: Study BIO322).

5. Finish Creating Reservation
To submit your request, click on the Create Reservation button.
Your request will be reviewed and a confirmation emailed back to you. Please print out your confirmation and take it with you as proof of your reservation when occupying the room.
If your plans change so you no longer need the room, please cancel by using the "My Events" listing in the sidebar. Canceling an unneeded booking will reopen the space so it is available to others. You may also contact the Scheduling Office for assistance at 208-496-3120 or email scheduling@byui.edu.
